1.好友记录
功能描述
用户可添加本中心用户为好友,建立与其他用户之间的联系。互成好友后可互发短信。添加好友后需等待对方审核,审核通过后才可互成好友。系统还提供好友分组功能,便于对好友进行分类管理。好友组由用户自行维护,详见图2-1-6-1-2好友组管理。最新注册列表中显示本中心最新注册的个人及机构用户。
显示界面
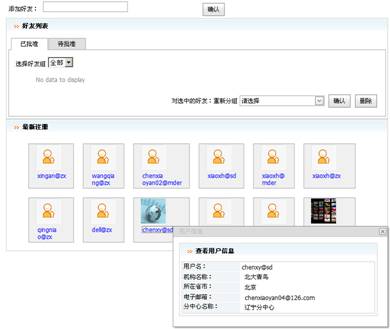
图2-1-6-1-1
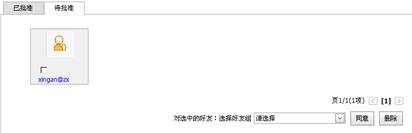
图2-1-6-1-2
操作方法
第一:添加好友,输入对方用户名,点击【确定】,完成操作会有相应提示反馈信息,如图2-1-6-1-3。系统会自动发送好友请求短信给对方,并且发送方的信息会出现在对方【待批准】好友列表中,如图2-1-6-1-2。

图2-1-6-1-3
第二:在【待审批】好友列表中为等待审批的好友,选择要审批通过的好友名称前的复选框,为选中的好友选择所属好友组后,点击【同意】,操作成功后,好友信息将移动到【已批准】好友列表中显示。与该好友已互为好友,您的信息也将出现在对方【已批准】好友列表中。如果不同意与该好友请求,则选中该好友信息后点击【删除】按钮,该好友信息被删除同时系统将自动发短信通知对方审批情况。
第三:在【已审批】好友列表中,选择好友组,可对好友进行分组显示,方便查找。
第四:在【已审批】好友列表中,可对好友进行重新分组。选中需要分组的好友,重新选择分组信息,点击【确定】,被选择的好友将被重新分组。
第五:在【已审批】好友列表中,可对好友进行删除。选中需要删除的好友,点击【删除】,被选择的好友将被删除。
第六:对好友进行查看。点击【好友名称】,弹出用户信息页面,显示用户基本信息。
2.好友组管理
功能描述
系统为每个用户提供一个默认好友组,用户可自由添加新的好友组,方便对好友的分类管理。
显示界面
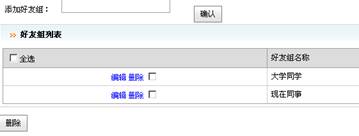
图2-1-6-2-1
操作方法
第一:添加好友组,输入好友名称,点击【确定】,完成操作会有相应提示反馈信息,如图2-1-6-2-2。
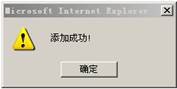
图2-1-6-2-2
第二:编辑好友组,点击列表中每一条记录的【编辑】按钮,显示资源编辑页面,可重新编辑,点击【更新】保存新编辑的内容,点击【取消】取消修改。
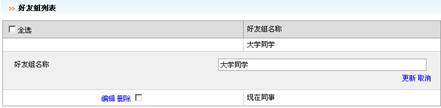
图2-1-6-2-3
第三:删除好友组,点击列表中每一条记录的【编辑】按钮,可删除该条记录。如果删除的好友组已经被使用,则该组中的好友将全部归为【好友】组中,继而可重新进行分组。
第四:批量删除好友组,此功能需要在单独点选了某一媒体资源前面的"复选框"或点选列表表头的"全选"复选框。被选择的好友将被删除。